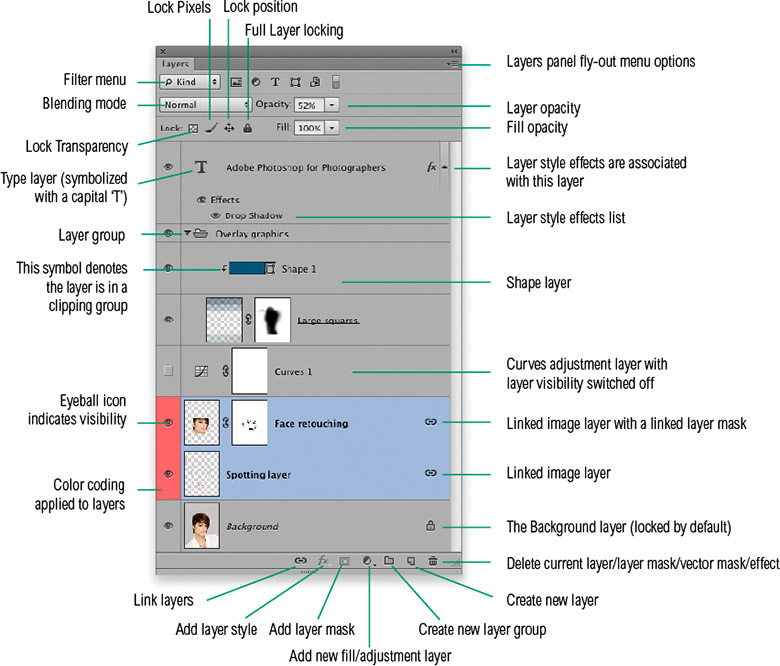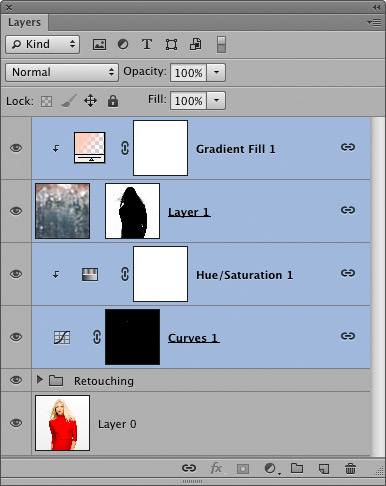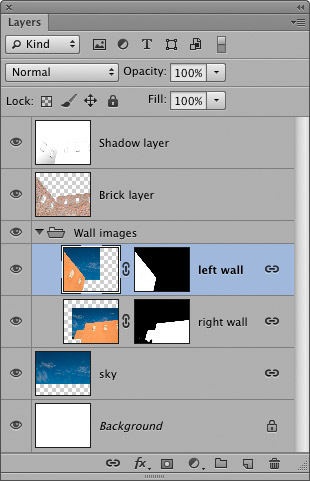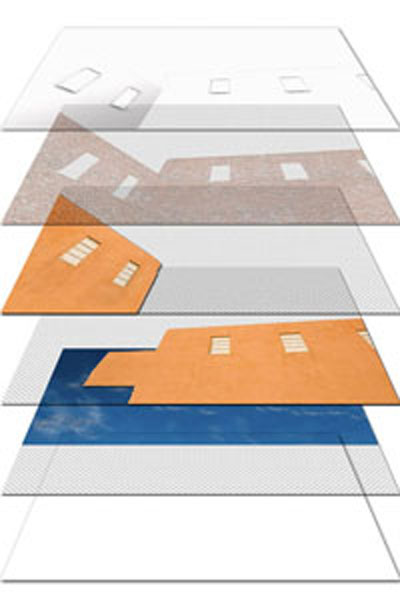Layers panelPhotoshop layers allow you to create an image in multiple segments. Each layer can contain an image element, such as a duplicate of the background image, a copied selection from another layer, or another Photoshop document that has been copied across. Or, it can be a text layer or a vector shape layer. Adjustment layers are like image adjustment instructions, but in a layer form. You can apply masking to the contents of a layer with either a pixel layer mask or a vector mask and layers can blend with those underneath using any of 27 different blending modes. Layer effects/styles allow you to add effects to image or vector layers such as drop shadows, gradient/pattern fills or glows to any layer. Custom styles can also be saved to or loaded from the Styles panel. You will find that some of the submenu options for layers are also duplicated in the main Layer menu. Figure 1 below highlights the main Layers panel features.
Figure 1 The main Layers panel features. Grouping and linkingMultiple layers can be selected by Shift-clicking on the layer names to select contiguous layers, or Command/Control-clicking on the layer names to select discontiguous layers. Selected layers can be grouped together by choosing Command+G/Control+G from the Layer menu. Once layers have een grouped this way, this makes the layer organization easier to manage and you can apply masking to the contents of a layer with either a pixel layer mask or a vector mask.
Figure 2 The Layers panel, showing a multiple selection of layers which have then been linked, by clicking on the Link layers button. Working with LayersPhotoshop layers allow you to build and edit an image using multiple layered sections (see Figure 3). You will find there are plenty of examples throughout the book where I show you how to work efficiently with layers.
Figure 3 Here is an expanded diagram of how the layers in a Photoshop-edited image file were arranged inside Photoshop. The checkerboard pattern represents transparency and the layers are represented here in the order they appeared in the Layers panel. |