Crop tool 
The crop tool can be used to crop an image to ‘delete’ or ‘hide’ the image data that falls outside the selected crop area. When you apply a crop with the crop tool, it uses color shading to mask the outer crop area. This provides a useful visual clue when making a crop. You can then use the large Commit or Cancel buttons in the crop Options bar to OK or cancel a crop. Or alternatively you can use the Enter key to OK the crop and the Esc key to cancel (on Macintosh and PC keyboards, these keys should be diagonally positioned, with Esc key at the top left and Enter key at bottom right).
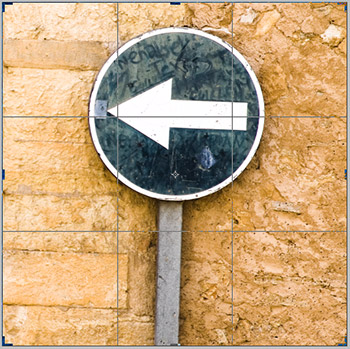
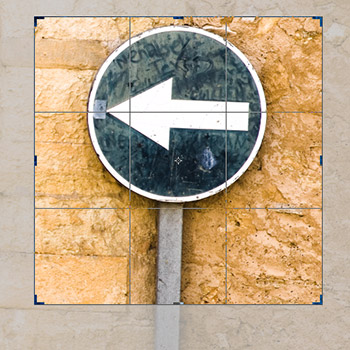
Figure 1 On the left you can see an image with the crop tool active, but no crop applied yet. On the right you can see the image being cropped, before confirming the crop.
To crop an image, select the crop tool from the Tools panel. Note that when the crop tool is selected, the crop bounding box overlays the entire image (Figure 1), but only becomes visible until after you roll the mouse over the document window. You can then drag any of the corner or side handles to adjust the crop. Or, you can click anywhere in the image area and drag to define the area to be cropped. As you crop an image the outer crop appears shielded (Figure 1, right). Then, as you apply a crop and switch to a modal crop mode the Layers panel temporarily shows a crop preview layer. Don't worry. It doesn't mean any layers have been deleted – this is just a temporary preview (see Figure2). As you drag a crop handle you'll notice how the underlying image moves as you adjust the crop and when a crop is active you can click and drag inside the crop area to reposition the image (and use the keyboard arrows to nudge the crop bounding box). Both these behaviors make the Photoshop crop tool more like the one that's in Lightroom and (in my view) makes it easier to work with. Note there is also a single undo available when working in a modal crop and while the crop tool is modal you can hold down Shift key to define a new crop area.
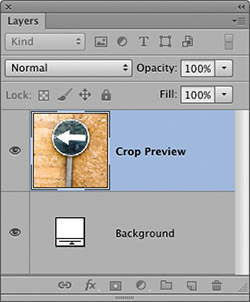
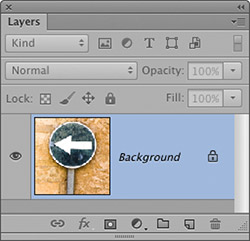
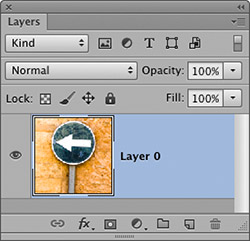
Figure 2 The Layers panel view on the left shows an image in mid-crop, displaying a crop preview layer. If the crop options are set to delete cropped pixels, an image that starts out with a Background layer will retain the Background layer after being cropped. If the Delete Cropped Pixels option is unchecked, a Background layer will become a Layer 0 layer.
Entering measurement units
You can constrain a crop to specific dimensions by using the W x H x Resolution option and enter the desired numeric units in the crop ratio field boxes plus the following abbreviations: Pixels (px), Inches (in), Centimeters (cm), Millimeters (mm), Points (pt) or Picas (pica).
Delete cropped pixels
If the Delete Cropped Pixels option is checked in the crop tool Options bar, the image will be cropped permanently and the Background layer preserved. But if the Delete Cropped Pixels option is unchecked it merely 'trims' the image, preserving the original image contents, including all the layers information, and a previous Background layer will be promoted to a normal layer.
Crop ratio modes
You can mouse-down on the crop aspect ratio menu to select which crop ratio mode you want to use (see Figure 3). In Photoshop CC the 'Unconstrained' option has been removed and there is now a clearer indication between the 'Ratio' and 'W x H x Resolution' modes (you can click the 'Clear' button to clear all the current fields to quickly get the 'unconstrained' behavior). Also, when the W x H x Resolution mode is selected, a Resolution field box appears in the Options bar (see Figure 5) and the last used settings are always remembered when exiting the crop tool. The Original Ratio option is still available though, but this has now been placed among the factory ratio presets list (see Figure 3).
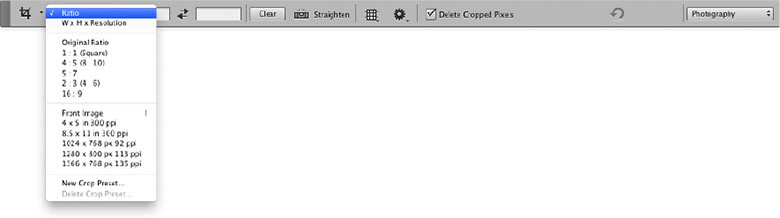
Figure 3 This view of the crop tool Options bar shows the Crop aspect ratio menu. You can select 'Ratio', 'W x H x Resolution', or one of the aspect ratio presets shown here. If you select the New Crop Preset… menu option this saves the settings as a new crop tool preset that will be added to the Tool Presets panel. Or, if you apply a crop and then click on the Add new preset button at the bottom of the Tool Presets panel (see Figure 4), this adds a new preset based on the current image size settings.
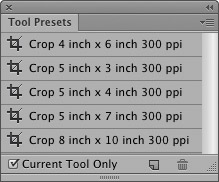
Figure 4 Tool presets for the Crop tool.
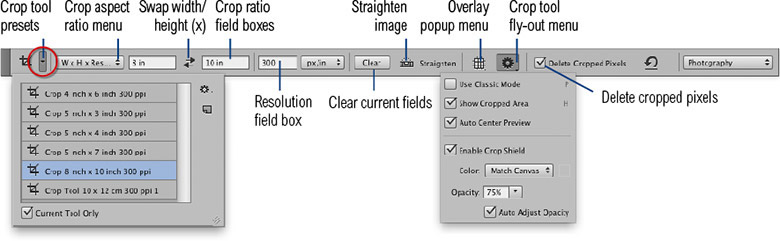
Figure 5 Here are the primary options for the crop tool. If you mouse down on the triangle button next to the crop tool you will see listed any preloaded crop tool presets.
Landscape and portrait mode crops
You will notice in Photoshop CC that the Rotate Crop Box button has disappeared. Instead, there is a swap width and height double arrow button in the crop tool Options bar. This used to be there in earlier versions of Photoshop, but got removed as part of the CS6 reorganization for the crop tool. What happens now is that when working in the W x H x Resolution mode, the value entered in the first entry field always corresponds to the width and the second value corresponds to the height. You then have the option to click on the double arrow button to swap these values around as necessary. So, you can click on the Swap width/height button to swap between a landscape or portrait mode crop and while a crop is active you can click on it to flip the crop between horizontal and vertical (or use the x key). When resizing a restricted aspect ratio crop box, you can also switch between the portrait and landscape orientations by dragging the bounding box from the corner.
Crop tool presets
Figure 5 shows the crop tool Options bar in normal mode before applying a crop. Here you can see the crop tool presets menu, which contains the same preset options that appear in the Tool Presets panel. This allows you to select a presaved crop preset setting that applies a crop with the required aspect ratio to crop an image and resize it to specific image dimensions and a specific pixel resolution setting. This is useful if you want to crop and resize an image to the desired pixel resolution in one go. As you drag on a corner or side handle the crop can be scaled up or down, preserving the crop aspect ratio. When a fixed crop aspect ratio is in force the crop proportions will remain locked.
If no crop tool presets are visible in the Crop tool presets list, try going to the Tool Presets panel and load the Crop and Marquee.tpl preset.
Crop overlay display
Once you are in a modal crop state you'll have a choice of crop guide overlay options (Figure 6). The default 'Rule of Thirds' option is shown in use in Figure 1. This applies a 3×3 grid overlay, which can be useful when composing an image.
There are other overlay options you can choose. The 'Grid' option can be helpful when aligning a crop to straight lines in an image and there are also further 'Lightroom-like' options such as Diagonal, Triangle, Golden Ratio and Golden Spiral overlay options. You can cycle between these overlay options using the O key and cycle between different crop overlay orientations using the Shift +O keyboard shortcut.
Figure 6 After you have dragged with the crop tool and before you commit to the crop, the tool Options bar will change (as shown here) to the crop modal state. To apply a crop, you can click on the Apply Crop button, double-click inside the crop area or hit the Enter or Return keys. To cancel a crop, click on the Cancel Crop button or hit the Esc key.
Crop tool options
The crop tool options (Figure 7) can be accessed from the crop tool Options bar (Figure 5). The 'Use Classic Mode' option (P) allows you to toggle between the default behavior where the image moves relative to the crop, or the old behavior where the crop bounding box only is moved. Note that some new functionality will be lost if you choose to turn this option off. The Auto Center Preview option allows you to toggle the 'image moving while resizing' behavior that keeps the crop box centered. The default settings have the crop shield enabled, applying a color that matches the canvas color at 75% opacity. But you can set this to any color you like, such as black at 100% opacity. The opacity can also be made to auto adjust when adjustng the crop position to reduce the opacity outside the bounding box area.
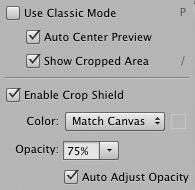
Figure 7 The Crop options fly-out menu.
Front Image cropping
Selecting 'Front Image' (I) from the crop aspect ratio menu loads the current document full image size dimensions and resolution settings (there is also a Front Image button in the perspective crop tool Options bar).
Disable edge snapping
The edge snapping behavior can be distracting when you are working with the crop tool. This can easily be disabled in the View ➯ Snap To submenu (or by using the Command+Shift+; [Mac], Control+Shift+; [PC] shortcut).
Selection-based cropping
To make a crop base on a selection, all you need to do is select the crop tool (C) and the crop will automatically fit to the selected area. For example, you might want to command/control-click a layer to make a selection based on a single layer and then execute a crop (as described below in Figure 8). You can also make a crop based on an active selection by choosing Image  Crop. When you do this the crop tool automatically matches the bounds of any selection. Where a selection has an irregular shape, the crop is made to the outer limits of the selection and the selection retained.
Crop. When you do this the crop tool automatically matches the bounds of any selection. Where a selection has an irregular shape, the crop is made to the outer limits of the selection and the selection retained.
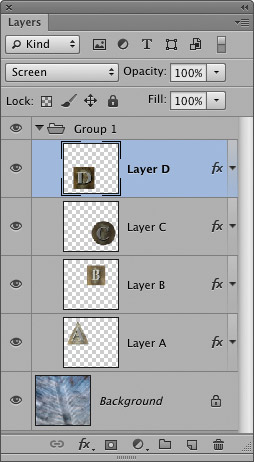

Figure 8 Sometimes it is quicker to make a crop from a selection rather than try to precisely position the crop tool. In the example shown here, if I wanted to make a crop of the box containing the letter D, the quickest solution would be to Command/Control-click on the relevant layer in the Layers panel and select the crop tool (C), or choose Image  Crop.
Crop.
The crop tool in use
To apply a crop, simply drag the crop tool across the image to marquee the area you want to be cropped. You can then refine the position of the crop by directly dragging any of the eight crop handles. Note that if View  Snap To
Snap To  Document Bounds is checked, the crop tool will snap to the edge of the document. To avoid this, go to the View menu and uncheck the Document Bounds or general Snap To behavior.
Document Bounds is checked, the crop tool will snap to the edge of the document. To avoid this, go to the View menu and uncheck the Document Bounds or general Snap To behavior.
To constrain the proportions of the crop, hold down the Shift key as you drag. You can reposition the crop without altering the crop size by dragging within the crop area. And to rotate the angle of the crop, move the cursor anywhere just slightly outside the crop window. The crop bounding box also has a movable center point. When you click and drag the center point elsewhere, the central axis of rotation is repositioned accordingly, even to a point outside the crop rectangle.
The crop tool cursor icons
When a crop is active, you will see the cursor change appearance as you roll over different parts of the crop bounding box. See Figure 9 below for more details.
Big data
The Photoshop PSD, PDF and TIFF formats all support ‘big data’. This means that if any of the layered image data extends beyond the confines of the canvas boundary, it is still saved as part of the image when you save it, even though it is no longer visible. If you have layers in your image that extend outside the bounds of the canvas, you can expand the canvas to reveal all of the big data by choosing Image  Reveal All. Remember though, the big data can only be preserved providing you have saved the image using the PSD, PDF or TIFF formats. Also, when you crop an image that contains a normal, non-flattened background layer and the ‘Delete Cropped Pixels’ box is unchecked, Photoshop automatically converts the background layer to a Layer 0 layer (and preserves all the big data).
Reveal All. Remember though, the big data can only be preserved providing you have saved the image using the PSD, PDF or TIFF formats. Also, when you crop an image that contains a normal, non-flattened background layer and the ‘Delete Cropped Pixels’ box is unchecked, Photoshop automatically converts the background layer to a Layer 0 layer (and preserves all the big data).
Trimming an image
The Image  Trim... command can be used to crop an image based on pixel color values. Figure 11 shows an example of how the Trim command can be used to crop an image based on transparency.
Trim... command can be used to crop an image based on pixel color values. Figure 11 shows an example of how the Trim command can be used to crop an image based on transparency.
Figure 11 In this example the Image Trim… command is used to crop the image based on transparency. Photoshop crops all four edges, removing the transparent contents only.
I find that it is very useful to save the crop sizes that you use regularly as crop tool presets via the Tool Presets panel (Figure 12). If the tool preset contains a resolution setting, then the crop will resize the image to fit the resolution (the number of pixels per inch) and the dimensions. To read more about image resolution, see Chapter 5 in the book.
If the resolution field is left blank, the crop will be made to fit the image dimensions and the number of pixels per inch will adjust accordingly. Note that you only need to save one preset for landscape and portrait crops. Just click on the double arrow between the width and height fields to switch them.
Figure 12 The crop tool presets are shown here listed in the Tool Presets panel.

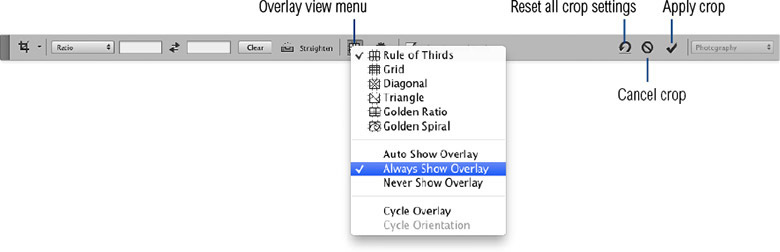
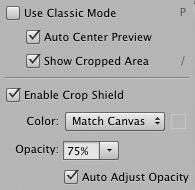
 Crop. When you do this the crop tool automatically matches the bounds of any selection. Where a selection has an irregular shape, the crop is made to the outer limits of the selection and the selection retained.
Crop. When you do this the crop tool automatically matches the bounds of any selection. Where a selection has an irregular shape, the crop is made to the outer limits of the selection and the selection retained.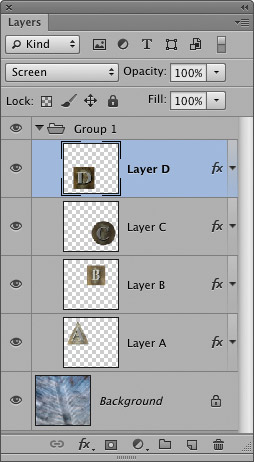

 Crop.
Crop.  Snap To
Snap To  Document Bounds is checked, the crop tool will snap to the edge of the document. To avoid this, go to the View menu and uncheck the Document Bounds or general Snap To behavior.
Document Bounds is checked, the crop tool will snap to the edge of the document. To avoid this, go to the View menu and uncheck the Document Bounds or general Snap To behavior. Reveal All. Remember though, the big data can only be preserved providing you have saved the image using the PSD, PDF or TIFF formats. Also, when you crop an image that contains a normal, non-flattened background layer and the ‘Delete Cropped Pixels’ box is unchecked, Photoshop automatically converts the background layer to a Layer 0 layer (and preserves all the big data).
Reveal All. Remember though, the big data can only be preserved providing you have saved the image using the PSD, PDF or TIFF formats. Also, when you crop an image that contains a normal, non-flattened background layer and the ‘Delete Cropped Pixels’ box is unchecked, Photoshop automatically converts the background layer to a Layer 0 layer (and preserves all the big data).


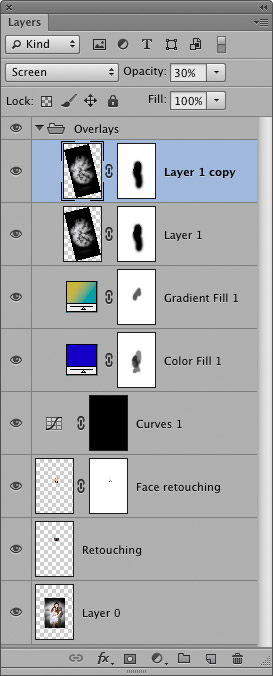
 Trim... command can be used to crop an image based on pixel color values. Figure 11 shows an example of how the Trim command can be used to crop an image based on transparency.
Trim... command can be used to crop an image based on pixel color values. Figure 11 shows an example of how the Trim command can be used to crop an image based on transparency.
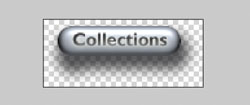
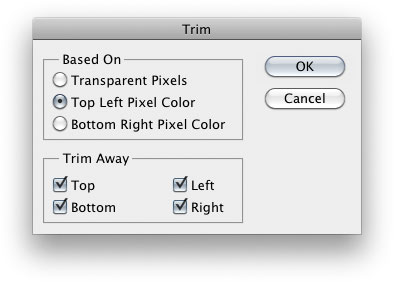
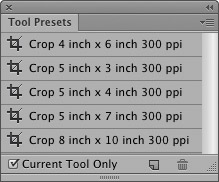

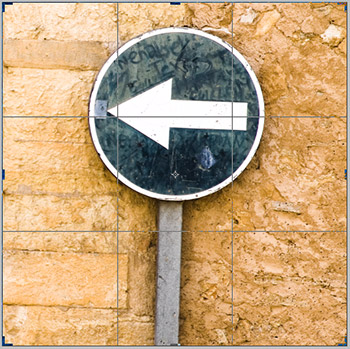
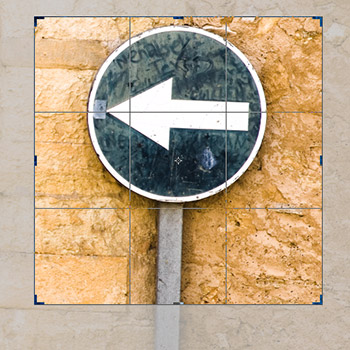
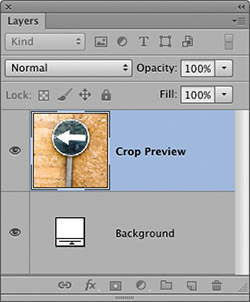
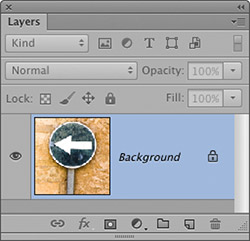
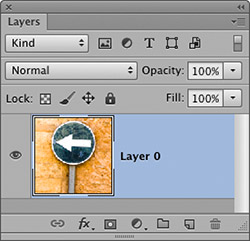
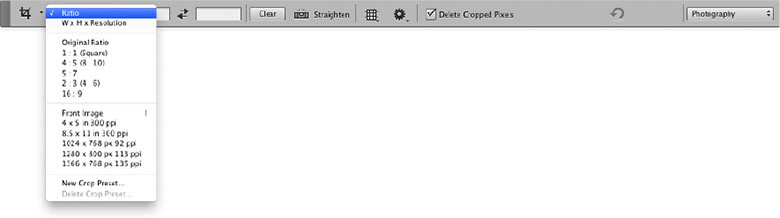
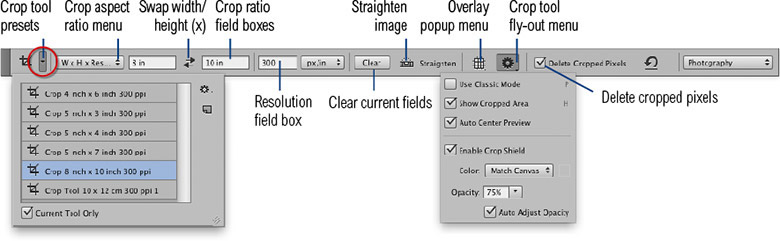

 When the cursor is placed on a mid point box, this allows you to adjust crop size vertically or horizontally.
When the cursor is placed on a mid point box, this allows you to adjust crop size vertically or horizontally. When the cursor is placed inside the bounding box, this allows you to move the whole cropping area.
When the cursor is placed inside the bounding box, this allows you to move the whole cropping area. When the cursor is positioned anywhere outside the crop box this will allow you to rotate the crop.
When the cursor is positioned anywhere outside the crop box this will allow you to rotate the crop.