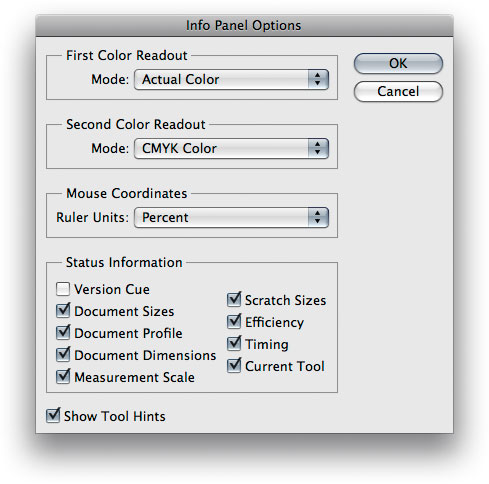Info panelThe Info panel (Figure 1) provides feedback information relating to things like the pixel color values and current mouse cursor coordinate positions. When you drag with a tool, the coordinates update and in the case of the ruler, crop, marquee and shape tools, indicate the dimensions of a dragging movement.
Figure 1 the Info panel. The submenu fly-out leads to the panel Options… (see Figure 2) Here you can change the preferences for the ruler units and color readouts. The default color display shows pixel values for the currently selected color mode plus the CMYK equivalents. When working in RGB, illegal colors that fall outside the current CMYK work space gamut are expressed with an exclamation mark against the CMYK value. This default view suits the way most professional Photoshop users like to work, because as you edit a master image in RGB mode, you can simultaneously view the RGB and CMYK readouts of the pixel values anywhere in the image. It is worth pointing out here that the pixel readouts are linked to the sample area size setting of the eyedropper tool (see eyedropper tool). You can also view the Info panel numbers expressed as 16-bit values. As a matter of interest, Photoshop's 16-bit per channel mode is actually using only 15 bits per channel. This means that the 16-bit number values go from 0 to 32,768 (instead of from 0 to 65,546, which is what many people had assumed). The Info panel can also be customized to display document status information by ticking the relevant checkboxes in the Info panel Options. The items that are ticked will then appear in the middle section of the Info panel. The advantage of this is that you can choose to display multiple items at once in the panel. Below this is the Show Tool Hints box. When this is checked, Photoshop constantly updates the Info panel with information about the current tool you have selected and will change according to any modifier keys you have held down at the time, to indicate extra available options. If, for example, you have a marquee tool selected and hold down the Option/Alt key, the Tool Hint will change to inform you that dragging with the tool will draw a marquee centered around the point where you began your drag.
Figure 2 Mouse down on the disclosure triangle in the top right of the Info panel (Figure 1) and select Panel Options… to reveal the Options dialog shown here. If you mouse down on the pop-up menus, you can alter the readout display or the ruler units used. I usually have the First Readout display indicate the Actual Color space values and the Second Color Readout display CMYK values, but there are other choices you can pick, such as the image opacity. |