
History brush
|
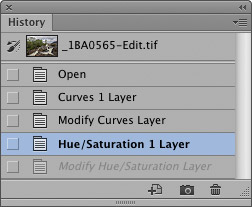 |

Figure 1 A previous history state can be selected by clicking on the history state name in the History panel. When the History panel is set to its default configuration, you will notice how the history states that appear after the one selected will be dimmed. When you make further edits to the image, the dimmed history states after the selected history state will become deleted (you can change this behavior by selecting Allow Non-linear History in the History panel options). The History brush Options bar also offers further options to control the history brush behavior.
The history brush in use
To use the history brush, go to the History panel and click on the space just to the left of the history state you wish to paint from – you will see a history brush icon appear against it (see Figure 2). You can then paint information in from a previous history state (or from one of the snapshots) to the active state. The history brush therefore lets you selectively restore the previously held image information as desired. That is a simple way of looking at the history brush, but it has the potential to be very versatile. For example, the alternative spotting technique described in Chapter 8 shows how the History feature can be used to avoid the need for duplicating layers.
The number of recorded histories can be set in the Photoshop preferences. When the maximum number of history states has been reached, the earliest history state at the top of the list is discarded. If you reduce the number of history states allowed, any subsequent action will also cause the earlier history states beyond this number to be discarded.
The History feature does not really take on the role of a repeat Edit  Undo command and nor should it. There are a number of Photoshop procedures which will remain undoable only by using the Edit
Undo command and nor should it. There are a number of Photoshop procedures which will remain undoable only by using the Edit  Undo command, like intermediate changes when setting the shadows and highlights in the Levels dialog. Furthermore there are things which can be undone with Edit
Undo command, like intermediate changes when setting the shadows and highlights in the Levels dialog. Furthermore there are things which can be undone with Edit  Undo that have nothing to do with the history. If you delete an action or delete a history state, these are also only recoverable using Edit
Undo that have nothing to do with the history. If you delete an action or delete a history state, these are also only recoverable using Edit  Undo. So although the History feature is described as a multiple undo, it is important not to confuse Photoshop History with the role of the undo command.
Undo. So although the History feature is described as a multiple undo, it is important not to confuse Photoshop History with the role of the undo command.
The undo command is also a toggle action and this is because the majority of Photoshop users like to switch quickly back and forth to see a before and after version of the image. The current combination of undo commands and history has been carefully planned to provide the most flexible and logical approach. History is not just as an ‘oh I messed up. Let’s go back a few stages’ feature, the way some other programs work, it is a tool designed to ease the workflow and give you more options in Photoshop to be creative.
 |
Figure 2 A previous history state can be selected as the source for the history brush by going to the History panel and clicking in the empty space to the left of the history state you want to paint from using the history brush.
History and memory usage
Conventional wisdom suggested that any multiple undo feature would require vast amounts of scratch disk space to be tied up storing all the previous image states. Proper testing of History indicates that this is not really the case. It is true that a combination of global Photoshop actions may cause the scratch disk usage to rise, but localized changes will not. You can observe this for yourself – set the image status display to show Scratch Disk usage and monitor the readout over a number of Photoshop steps. The right-hand value is the total amount of scratch disk size currently available – this will remain constant, so watch the left-hand figure only as you edit an image and add more history steps.
Every Photoshop image is made up of tiled sections. When a very large image is in the process of redrawing you may just see these tiles rendering across the screen. Photoshop’s History memorizes the changes that take place in each tile only (see Figure 3). If a brush stroke takes place across just one or two image tiles, only the changes taking place in those tiles are updated. When a global change takes place such as a filter effect, the whole of the image area is updated and the scratch disk usage rises accordingly. A savvy Photoshop user will want to customize the History feature to record a reasonable number of histories, while at the same time being aware of the need to change this setting if the history usage is likely to place too heavy a burden on the scratch disk. The Figure 4 example makes the point that successive histories need not consume an escalating amount of memory. After the first adjustment layer, successive adjustment layers have little impact on the scratch disk usage (only the screen preview is being changed). For example, the healing brush work will affect only a few tiled sections at a time.
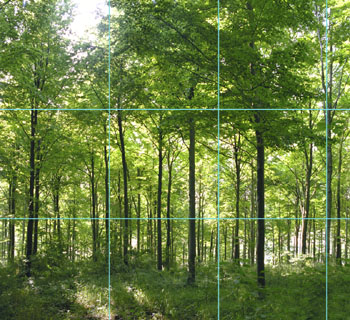 |
Figure 3 This picture shows the underlying tiled structure of a Photoshop image. In this example there is a width of four tiles and a height of three tiles. This is the clue to how history works as economically as possible. The History stores the minimum amount of data necessary at each step in Photoshop’s memory. So if only one or two tile areas are altered by a Photoshop action, only the data change for those tiles is recorded.
 |
 |
Figure 4 The above table shows how the scratch disk usage can fluctuate during a typical Photoshop session. The opened image was 63 MB in size and 1300 MB of memory was allocated to Photoshop. The scratch disk overhead is always quite big at the beginning of each Photoshop session, but notice how there is little proportional increase in scratch disk size with each added history state.
The Purge History command in the Edit  Purge menu provides a useful method of keeping the amount of scratch disk memory used under control. If the picture you are working with is exceptionally large, then having lots of history states active may be wasteful and unnecessary, so you should perhaps consider restricting the number of recordable history states. On the other hand, if multiple history undos are well within your physical system limits, then make the most of it. Clearly it is a matter of judging each case on its merits. After all, History is not just there as a mistake correcting tool, it has great potential for mixing composites from previous image states.
Purge menu provides a useful method of keeping the amount of scratch disk memory used under control. If the picture you are working with is exceptionally large, then having lots of history states active may be wasteful and unnecessary, so you should perhaps consider restricting the number of recordable history states. On the other hand, if multiple history undos are well within your physical system limits, then make the most of it. Clearly it is a matter of judging each case on its merits. After all, History is not just there as a mistake correcting tool, it has great potential for mixing composites from previous image states.
Non-linear history
Enabling Non-linear history allows you to branch off in different directions and recombine effects without the need for duplicating separate layers. Non-linear history is not an easy concept to grasp. The best way to think about this is to imagine each history state having more than one ‘linear’ progression, allowing the user to branch off in different directions instead of as a single chain of events in Photoshop. You can take an image down several different routes, whilst working on the same file in a single Photoshop session. Snapshots of history branches can be taken and painted in with other history branches without the need to save duplicate files. Non-linear history requires a little more thinking on your part in order to monitor and recall different image states, but ultimately makes for more efficient use of the available scratch disk space. Overall, I find it useful to have this switched on all the time, regardless of whether I need to push non-linear to its limits or not (see the examples shown below).
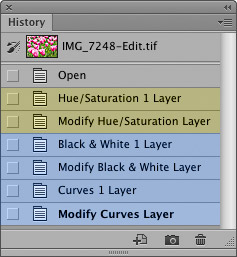
This shows the History panel with the various non-linear history paths used below highlighted.
 |
|
This shows the initial opened image state |

This shows the original version plus a Hue/Saturation adjustment (this used the yellow highlighted history states) |

This shows the original version with a Black & White adjustment layer, plus a sepia tone Curves adjustment added (this used the blue highlighted history states) |
